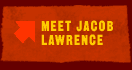

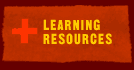
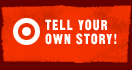
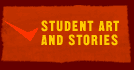
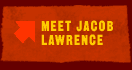 |
 |
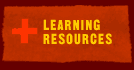 |
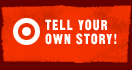 |
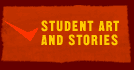 |
||
|
Using PowerPoint Adding Sound Adding Animation Adding Video Adding Hyperlinks ADDING VIDEO Adding video to a PowerPoint slide show is similar to adding sounds. You can add a video that you have edited on the computer and saved as a QuickTime movie, or a video downloaded from the Internet. 1. Open up your PowerPoint story and open the slide to which you want to add a movie. 2. Go to the Insert menu, choose Movies and Sounds, and then choose Movie from File… 3. It will then ask you where your movie is. Navigate through your files until you find it. When you have found it, click Open. 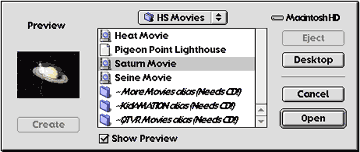 4. The first frame of your movie will appear on your slide. You will know that it is a movie because a movie strip symbol appears in the frame. There will also be a movie toolbar that you can use to look at your movie and make it loop. 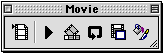 5. Remember that looking at your movie in the presentation format is different—and is what people ultimately will see.  6. You can set your movie to play on a mouse click or automatically. To set this up, go back to the Slide Show menu and choose Custom Animation. Choose between "on Mouse Click" or "Automatically" in the Timing Menu. 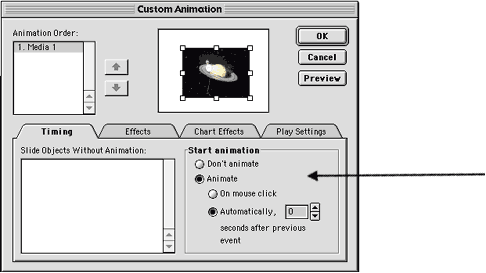 7. Also, you may want your movie to disappear after it has finished playing. In the Slide Show menu choose Custom Animation, then choose the Effects Menu. Here, choose Hide After Animation. 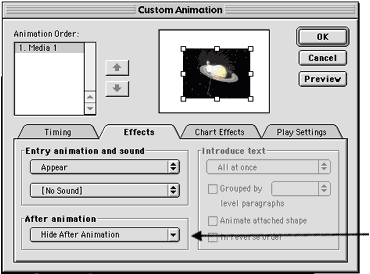 Save often, and remember, if you get movies from the Internet, be sure to include the source in your final document. Back to top |
||||||||||||||||
©2001 Whitney Museum of American Art |