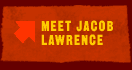

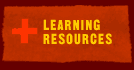
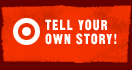
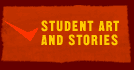
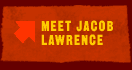 |
 |
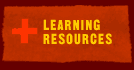 |
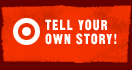 |
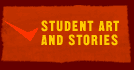 |
||
|
Using PowerPoint Adding Sound Adding Animation Adding Video Adding Hyperlinks ADDING SOUND You have several options for adding sounds to your story. You can: RECORDING YOUR VOICE 1. You’ll need a microphone. Computers often have a tiny microphone that can be plugged into the back. Plug the microphone into your computer’s "Sound In" jack (sometimes marked with an icon of a microphone). 2. Choose Microphone as your sound input. On a Macintosh, go to the Apple menu; from there go to the Control Panel and choose Sound. Keep the microphone away from the computer’s speakers to avoid feedback. 3. Open up your story in PowerPoint. Open up the slide you want to add your voice to 4. Go to the Insert menu, choose Movies and Sounds, and then choose Record Sound... 5. You will then get a recording deck: 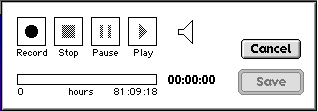 When you are ready, click Record and begin speaking. Click Stop when you have finished. You will be asked to name and save your sound. If you don’t want to save your sound, click Cancel and try it again. If you want to save it, name it and click OK. 6. When you click OK, the sound will automatically be inserted onto your slide as a sound button. The sound button looks like this:  You can make this button bigger or smaller and move it anywhere on the slide. To hear your sound, double click on the button, or go into the presentation mode and click the sound button there. DIGITIZING MUSIC FROM A CD ONTO YOUR SLIDE SHOW 1. Make sure that the sound input on your computer is set to internal CD. On a Macintosh, go to the Apple menu; from there go to the Control Panel and choose Sound. 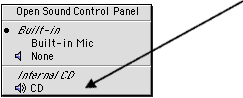 2. You will need some kind of sound editing software such as Sound Edit or Peak. If you do not have this software, play the CD on a computer next to the one you are using or use a CD player. Use the microphone as outlined above to record the CD from one computer to another. 3. If you are using sound editing software, record the segment of sound that you want and save it as a WAV file. Save your sound in a folder just for sound files so that you can keep track of them. 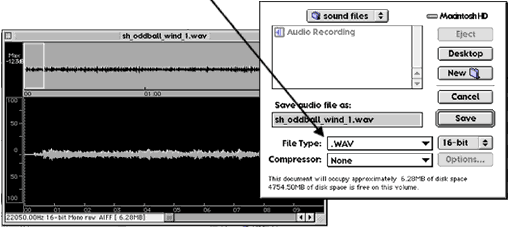 Remember, sound takes up quite a bit of your computer’s memory, so you don’t want your segment to be too long. 4. When you have saved your sound, open up your PowerPoint story and open up the slide that you want to add sound to. Go to the Insert menu, choose Movies and Sounds, and then choose Sound from File… Find the sound that you just recorded and insert it onto your slide as a sound button. BACKGROUND SOUND Instead of inserting your sound as a button, you may want a sound or a piece of music to play continuously as the slides change. If you want to do this, follow these steps: 1. Go to the Slide Show menu and choose Slide Transition. Scroll under the sound menu until you select Other Sound…. 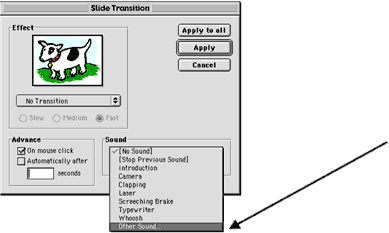 2. Find the sound that you want to insert. Select the sound file and click Insert. 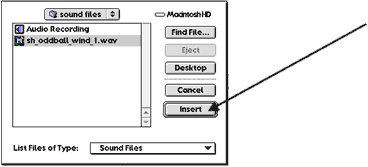 3. Your sound file name will appear under the sound menu. If you click Loop until next, your sound will repeat itself as your slides progress until the next sound is inserted. If you choose this option, the sound does not have to be clicked to play. It will play automatically. 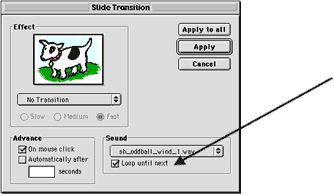 4. Save often!!! A more extensive exploration of this Slide Transition menu appears in the Adding Animation section. Back to top |
||||||||||||||||
©2001 Whitney Museum of American Art |